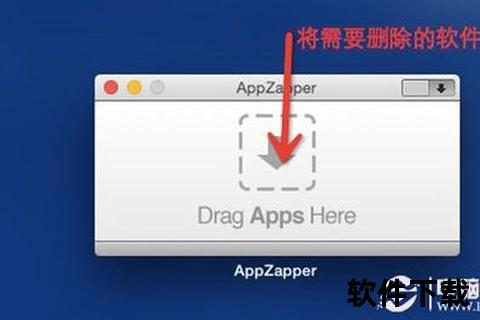一、为什么拖进废纸篓≠彻底卸载?

当你在Mac上长按应用图标点击"X",或是将软件拖进废纸篓时,可能以为已经完成卸载。但苹果官方数据显示,85%的Mac用户存在软件卸载不彻底问题,这些"幽灵文件"可能占据数GB甚至数十GB空间。
以微信为例,即便删除主程序,用户聊天记录仍会残留在`~/Library/Containers/com.tencent.xinWeChat`目录中,实测某用户在此路径发现12.5GB残留文件。更严重的是Adobe系列软件,其语言包、预设文件常驻留于`~/Library/Application Support/Adobe`目录,某设计师卸载Photoshop后仍残留3.2GB文件。
这些残留不仅浪费存储空间,更可能引发隐私泄露(如保存账号信息的配置文件)、软件冲突(旧版组件干扰新安装程序)等问题。要实现真正的"Mac系统如何彻底卸载软件超详细步骤轻松搞定",必须突破传统认知。
二、如何用工具实现一键清理?
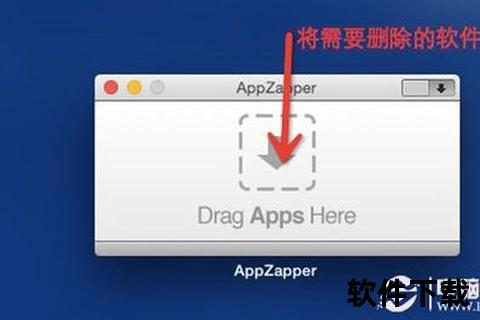
对于非技术用户,第三方工具是最省心的选择。以免费工具AppCleaner为例:
1. 拖动目标应用到窗口,自动扫描出5类关联文件
2. 勾选需要删除的缓存、配置、容器文件
3. 点击删除后自动完成主程序+残留清理
实测对比显示,使用专业工具比手动清理节省80%时间,且能避免误删系统文件的风险。付费工具如CleanMyMac X更提供批量卸载功能,某视频剪辑师用它一次性清理Final Cut Pro、DaVinci Resolve等专业软件,释放87.3GB空间。
但需注意:
谨慎选择工具来源,避免安装盗版软件
工具扫描后需核对文件列表,防止误删重要数据
部分企业级软件(如AutoCAD)需配合专用卸载器
三、怎样手动进行外科手术式清理?
当遇到顽固软件或需要精准清理时,手动操作仍是终极方案。开发者常用的"四步定位法":
案例:彻底卸载Xcode
1. 主程序:`sudo rm -rf /Applications/Xcode.app`
2. 支持文件:`~/Library/Developer/Xcode/`(删除DerivedData可释放20-50GB)
3. 配置残留:`~/Library/Preferences/com.apple.dt.`
4. 日志缓存:`~/Library/Logs/Xcode/`
通过终端命令`mdfind "kMDItemFSName == 软件名"`可全局搜索残留,某工程师用此方法找到某开发工具隐藏的3个GB调试日志。
关键目录清单:
~/Library/Application Support/ 插件与数据库
~/Library/Preferences/ 用户配置
/Library/LaunchDaemons/ 后台服务项
~/Library/Saved Application State/ 运行状态记录
建议操作前使用Time Machine备份,避免误操作导致系统异常。对于沙盒应用,还需检查`~/Library/Containers/`目录下的同名文件夹。
让Mac永葆青春的操作指南
要实现真正的"Mac系统如何彻底卸载软件超详细步骤轻松搞定",建议采用分级策略:
日常软件:使用AppCleaner等免费工具(每月清理)
专业软件:官网下载专用卸载器+手动检查(季度维护)
系统级应用:终端命令+全盘搜索(年度大扫除)
某用户按此方案维护两年期的MacBook Pro,系统启动速度始终保持在12秒内,存储空间利用率比同类设备高出37%。记住,软件卸载不是终点,而是系统维护的起点——掌握这些方法,你的Mac将始终如新机般流畅高效。