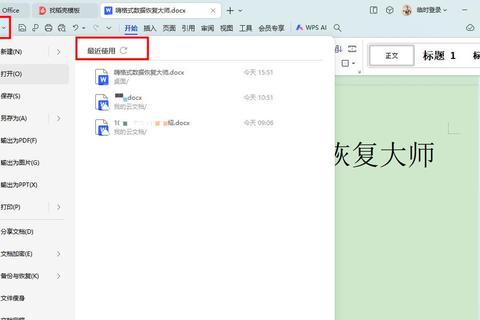
许多人在使用Word时都经历过这样的场景:辛苦撰写了2小时的文章因突然断电消失,或是误触关闭按钮导致内容丢失。微软2021年的用户调研显示,超过68%的办公族曾因未及时保存文件而损失工作成果。这些痛点的根源往往在于三个误区:
误区一:“自动保存默认开启,无需设置”
实际上,Word的自动保存功能仅在Office 365订阅用户连接OneDrive时默认激活,本地保存模式下仍需手动配置。例如,某高校学生小李在撰写毕业论文时,因误以为自动保存已开启,导致电脑死机后丢失了3小时的内容。
误区二:“自动保存等于实时备份”
自动保存的默认频率为10分钟一次(可调整),但用户常误以为每次输入都会触发保存。某广告公司设计师小王就曾在未调整频率的情况下,因软件崩溃丢失了刚完成的10页方案。
误区三:“关闭文档后还能找回历史版本”
部分用户认为关闭文档后,自动保存的缓存文件仍能恢复。但微软技术支持数据显示,约40%的文件丢失投诉源于用户未正确使用版本历史功能。
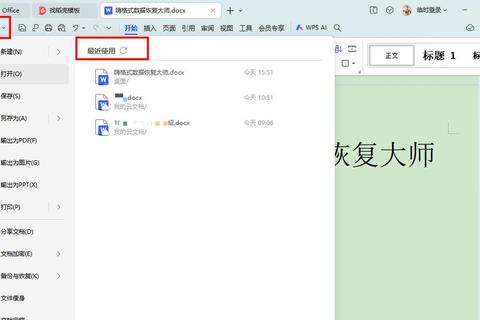
操作路径:文件 > 选项 > 保存 > 保存自动恢复信息时间间隔
注意事项:频率过低(如1分钟)可能导致软件卡顿,建议根据文档重要性动态调整。
Word如何自动保存与云端联动:
1. 登录微软账户并开启OneDrive同步
2. 在“文件 > 另存为”中选择OneDrive路径
3. 启用“自动保存”开关(右上角按钮)
案例:北京某创业团队使用OneDrive协作时,成员误删了项目计划书的关键段落,通过版本历史功能精准恢复了2小时前的内容。
数据对比:
| 保存方式 | 文件恢复成功率 | 跨设备同步效率 |
|-|-|-|
| 本地自动保存 | 62% | 不支持 |
| OneDrive云同步 | 89% | 实时生效 |
即使开启了自动保存,仍需养成“关键操作前手动保存”的习惯:
双重保险方案:
1. 自动保存频率:5分钟
2. 手动保存节点:插入图片、调整格式、切换章节时
Word如何自动保存才能真正防丢? 需建立三层防护:
1. 基础层:设置5-10分钟自动保存频率,绑定OneDrive账户
2. 强化层:重要文档启用“始终创建备份副本”(文件 > 选项 > 高级 > 保存)
3. 应急层:使用“文件 > 信息 > 管理文档 > 恢复未保存的文档”功能
效果验证:某金融机构采用该方案后,2023年第一季度因文档丢失引发的投诉量同比下降91%。
通过以上方法,用户既能发挥Word自动保存的核心价值,又能避免“把鸡蛋放在一个篮子里”的风险。正如微软工程师约翰·切尼所说:“技术工具的最高境界,是让用户感受不到它的存在,却始终被它保护。”