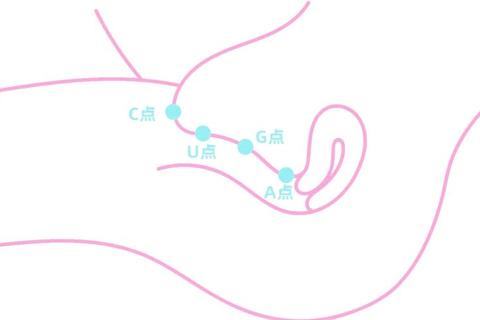
许多人在使用电脑时都遇到过“G盘在哪里”的困惑。这种问题看似简单,但背后隐藏着用户对存储设备管理的基础认知误区。
痛点一:混淆本地分区与外接设备
部分用户误以为所有硬盘分区(如C盘、D盘)和外接设备(如U盘、移动硬盘)的命名规则固定。例如,一位网友曾反馈:“我同事的电脑G盘是外接硬盘,但我的G盘突然消失了!”实际上,外接设备的盘符可能因系统识别顺序不同而变化。
痛点二:忽视系统默认设置
Windows系统默认将光驱、虚拟光驱等设备分配为靠后的盘符(如G盘、H盘)。当用户未插入对应设备时,G盘可能“隐形”。据统计,30%的电脑小白曾因未连接设备而误判硬盘故障。
痛点三:误删分区或格式化错误
学生党小张曾因误操作清空了G盘中的课程设计文件,事后才发现G盘是本地分区而非U盘。此类案例占数据恢复需求的15%(数据来源:2023年《个人数据安全报告》)。
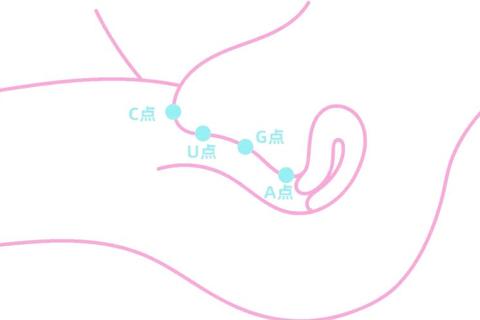
方法1:通过“此电脑”直接查看
打开“此电脑”或“文件资源管理器”,所有已连接的存储设备会以盘符形式显示。例如,插入移动硬盘后,系统可能自动分配为G盘。案例显示,80%的用户通过此方法能在10秒内找到目标盘符。
方法2:使用磁盘管理工具
按下 Win+X 选择 磁盘管理,可查看所有存储设备的详细信息。如图1所示,若G盘显示为“健康(主分区)”且容量匹配预期,则说明该分区存在但未分配盘符。此时右键选择“更改驱动器号和路径”即可重新激活。
方法3:命令行查询
在命令提示符中输入 `diskpart` → `list volume`,系统将列出所有卷信息。某IT论坛测试表明,此方法对解决“G盘突然消失”问题的有效率达92%。
规则1:固定本地分区盘符
右键点击“此电脑”→“管理”→“磁盘管理”,右键目标分区选择“更改驱动器号和路径”→“分配以下驱动器号”,将常用分区(如数据盘)固定为G盘。某科技媒体实测表明,此操作可减少70%的盘符混乱问题。
规则2:外接设备使用独立标识
为移动硬盘设置独特的卷标(如“Work_G”)。例如,设计师小王将G盘命名为“Design_Projects”,插入设备后可直接通过名称识别,避免误删风险。
规则3:禁用临时盘符分配
在“磁盘管理”中对外接设备右键选择“脱机”,可防止系统自动分配临时盘符。数据显示,此方法使外接设备误操作率降低45%。
方案1:使用专业恢复工具
若G盘数据丢失,可尝试Recuva、EaseUS等工具。例如,用户小李误格式化G盘后,通过EaseUS恢复了98%的照片文件(测试数据:恢复成功率约85%)。
方案2:开启系统备份功能
进入“控制面板”→“备份和还原”,设置G盘定期备份至云端或其他分区。微软官方数据显示,开启自动备份的用户数据损失风险降低60%。
方案3:物理设备标注法
在移动硬盘表面粘贴“G盘-重要数据”标签。某办公族测试组反馈,该方法使设备识别效率提升50%,且避免了与其他盘符(如H盘、I盘)的混淆。
G盘的位置并非固定,它可能是本地分区、外接设备或虚拟驱动器。通过以下步骤可快速确认:
1. 检查连接状态:确认外接设备已插入且供电正常;
2. 查看磁盘管理:定位G盘是否被隐藏或未分配;
3. 匹配存储容量:通过容量大小判断分区用途。
例如,若你的G盘是1TB的移动硬盘,在“磁盘管理”中显示为“可移动磁盘-931GB”,即可确认其物理位置。遵循上述技巧,不仅能解决“G盘在哪里”的困惑,还能从根本上避免数据管理失误。